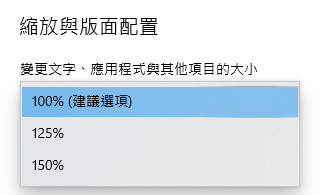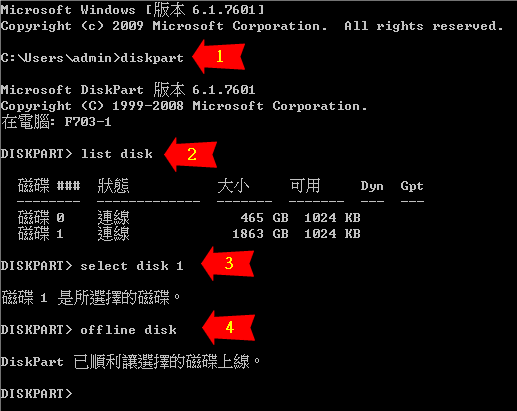適用於Windows 7以上版本 明明都已經把所有程式給關閉了,但是要安全退出USB外接硬碟時,卻一移無法退出。 使用Unlocker、USB Remover等軟體,確是 一直提示被『系統』使用中 。 (這個系統又不是任何外裝軟體也不知道怎麼停止它) 而且, 不管使用任何強迫終止程序手段都沒有用! 此時使用Open File View檢查會發現像是下面的東西被『系統』鎖住: $Extend\$RmMetadata\$TxfLog\$TxfLogContainer00000000000000000001 此時,我測試過最有效的方法就是使用 Diskpart 來處理 先開啟『命令提示字元』,或是到『執行』輸入cmd.exe 注意,如果您的電腦使用權限不是『系統管理員』身分,請切換到管理員身分執行,或是以滑鼠右鍵『以系統管理員身分執行』! 1.輸入 Diskpart,進入工具模式 2.輸入 List Disk,顯示出本機所有磁碟機,這些磁碟機會以1、2、3的編號出現 3.輸入Select Disk n,這個n是你要退出的磁碟機編號 4.輸入 Offline Disk ,則可以退出此磁碟機 範例畫面: 注意! 在這之後,你的USB外接式硬碟再度裝回此部電腦時,可能不會再出現磁碟機代號。 此時可以到『裝置管理員』>『磁碟管理』,會發現這部磁碟機變成了『離線』狀態。 那要如何恢復呢? 有兩種方式: 一、使用磁碟管理,在該硬碟機上按滑鼠右鍵,跳出選單,點擊『連線』項目 二、使用Diskpart管理工具: 1.輸入 List Disk,顯示出本機所有磁碟機,這些磁碟機會以1、2、3的編號出現 2.輸入Select Disk n,這個n是你要退出的磁碟機編號 3.輸入 Online Disk ,則可以重新連接此磁碟機